2 4 Ghz Sender Selber Bauen
Neben der seriellen Anbindung eines Arduinos an den Raspberry Pi wollen wir die Platinen auch per two.4GHz Funk miteinander kommunizieren lassen und z.B. Codes oder Daten versenden. Die ii.4GHz Funkübertragung bietet einige Vorteile gegenüber der 433MHz Übertragungsrate, wie u.a. viel größere Datenmengen, die verschickt werden können und Reichweiten bis zu 100 Metern.
In diesem Tutorial richten wir die entsprechenden Arduino / Raspberry Pi nRF24L01+ Bibliotheken ein. Dabei können wir beliebig viele Raspberry Pi's untereinander oder eben mit anderen Arduinos kommunizieren lassen. So können wir z.B. die günstigeren Arduinos an verschiedenen Orten aufstellen und ein Raspberry Pi als „Basisstation" verwenden, welcher an die Module Befehle sendet.
Ursprünglich hatte ich vor eine eigene 433 MHz Bibliothek für Raspberry Pi und Arduino zu schreiben. Der Nachteil daran ist aber, dass pro Signal nur maximal 32 Flake in der 433 MHz Frequenz verschickt werden können. Dadurch ist ein Protokoll wie z.B. TCP-IP nicht zu realisieren. Mit 2.4GHz hingegen können genug Bits versendet werden, was auch der Grund ist, dass die Standardfrequenz von WLAN Routern und Empfängern darauf liegt.
Dieses Tutorial ist in drei Teile aufgebaut. Zunächst zeige ich den Anschluss, Einrichtung und Installation auf dem Raspberry Pi und anschließend das selbe für den Arduino (UNO und Nano u.ä.). Im letzten Abschnitt möchte ich ein Beispiel zur Verwendung der Bibliothek machen. Dabei wird ein einfaches Signal vom Pi gesendet, was den Arduino dazu bringen soll eine LED leuchten zu lassen.
- Zubehör
- Raspberry Pi
- Aufbau und Anschluss des Raspberry Pi und NRF24L01+
- Raspberry Pi NRF24L01+ Bibliothek installieren
- Funkkommunikation der Raspberry Pi's untereinander testen
- Arduino
- Verbindung zwischen Arduino und nRF24L01+ Modul
- Arduino + Raspberry Pi nRF24L01+ Bibliothek einstellen
- Beispiel zur Raspberry Pi + Arduino Funkübertragung
- Beispiel-Video
Zubehör
Bevor wir starten benötigen wir noch ein paar Bauteile. Als Basis dient das NRF24L01+ Modul, welches per SPI angeschlossen wird. Das Raspberry Pi Modell spielt keine Rolle.
- Raspberry Pi 4 (kompiliert schneller)
- Arduino UNO R3
- alternativ (günstiger): Arduino Nano oder vergleichbares Modell
- mehrere 2.4GHz Funkmodule
- Female-Female Jumper Kabel
- ggf. Breadboard (falls Arduino Nano)
Sofern du das unten vorgestellte Beispiel nachbauen willst, benötigst du noch eine LED, einen Taster und einen 10kΩ Widerstand.
Raspberry Pi
Als erstes wollen wir das Modul für unsere Raspberry Pi'due south einrichten. Dice Vorgehensweise ist dabei auf allen Pi's die selbe. Lediglich kleine Anpassungen müssen gemacht werden, was an gegebener Stelle erwähnt wird. Starten wir also mit der Verbindung zwischen NRF24L01+ Modul und dem Raspberry Pi.
Aufbau und Anschluss des Raspberry Pi und NRF24L01+
Wie du siehst lid der nRF24L01+ acht Pins, welche allerdings nebeneinander platziert sind, wodurch das Platzieren auf einem normalen Breadboard schwierig ist. Daher nutzen wir Female-Female person Jumper Kabel als Verbindung zwischen GPIOs und den Pins. Da die Module nicht beschriftet sind, hier erst einmal dice Pin Belegung:

Die Numerierung der Pins beginnt unten rechts (GND = i, VCC = ii, …) und geht jeweils nach links oben (IRQ = viii). Bis auf IRQ werden alle Pins an den Raspberry Pi angeschlossen, wobei die Belegung dieser Tabelle folgt:
| NRF24L01+ | Raspberry Pi |
|---|---|
| GND | Pin 6 (GND) |
| VCC | Pivot one (3.3V) |
| CE | Pivot 15 (GPIO22) |
| CS | Pin 24 (GPIO8/CE0) |
| SCK | Pin 23 (SCKL) |
| MOSI | Pin 19 (MOSI) |
| MISO | Pivot 21 (MISO) |
| IRQ | – |
Schematisch sieht der Aufbau folgendermaßen aus (hier gibt es die Pivot Belegung des Raspberry Pi'southward):
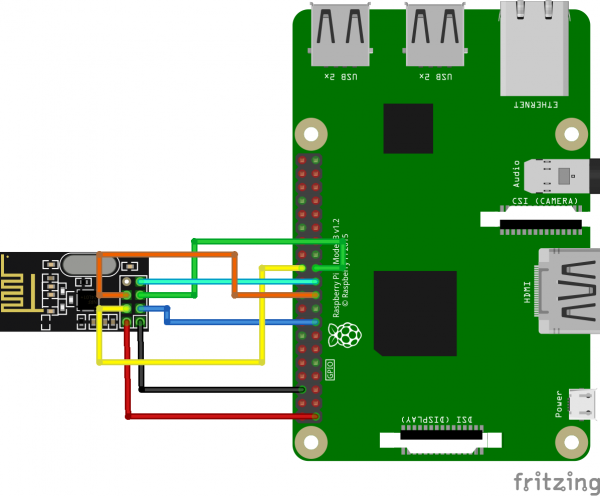
Raspberry Pi NRF24L01+ Bibliothek installieren
Kümmern wir uns nun um die Software, um das Funkmodul anzusprechen. Wir nutzen dafür eine Bibliothek, die mit Raspberry Pi's, Arduinos als auch anderen Linux Devices (Banana Pi, ODroid, etc.) kompatibel ist. Bevor wir jedoch dice Installation der Bibliothek starten, müssen wir unser System (Raspbian) auf den aktuellen Stand bringen, falls noch nicht bereits geschehen. Unter Umständen kann dies ein wenig dauern:
sudo apt-get update sudo apt-get upgrade
Nun aktivieren wir SPI, was für dice Kommunikation gebraucht wird. Dazu rufen wir
auf, gehen unter „Advanced" -> „SPI" und aktivieren es dort.
Anschließend haben wir zwei Optionen die Bibliothek zu installieren. Zum einen können wir einfach ein Skript downloaden und starten (meine Empfehlung), was alles automatisch ausführt:
wget http://tmrh20.github.io/RF24Installer/RPi/install.sh chmod +10 install.sh ./install.sh cd rf24libs/RF24
Anschließend können dice zu installierenden Module ausgewählt werden, wobei auch einfach alle Module installiert werden können. Wenn du nicht alle Bibliotheken installieren willst, solltest du aber darauf achten, dass dice „RF24 core library" auf jeden Fall geladen wird.
Alternativ: Die andere Option ist das Repository (bzw. die einzelnen Projekte) zu klonen, was den Vorteil hat, dass wir die Dateien ohne viel Aufwand aktuell halten können (git fetch). Zum Kopieren der Dateien ins Homeverzeichnis genügt folgender Befehl:
mkdir ~/rf24libs cd ~/rf24libs git clone https://github.com/TMRh20/RF24
Bei dieser Wahl müssen wir allerdings die Dateien noch per Paw kompilieren:
cd ~/rf24libs/RF24 ./configure sudo make install
Wenn du das Beispiel (unten) nachbauen willst, bzw. die ii.four GHz Kommunikation auch in Python Skripten nutzen willst, müssen ein paar zusätzliche Pakete installiert werden. Für Python 2.vii installieren wir die Pakete folgendermaßen:
sudo apt-get install python-dev libboost-python-dev sudo apt-get install python-setuptools
(Für die Installation der Python3 Pakete sind ein paar Hinweise zu beachten, welche du hier findest.)
Am besten läuft dice Installation auf einem Raspberry Pi 4. Falls du ein Model Nil oder ein Pi der ersten Generation hast, würde ich das Setup auf dem Pi 4 laufen lassen, da es um einiges schneller läuft. Die micro SD Karte kannst du nach Belieben wechseln und nach Abschluss der Installation in einem anderen Raspberry Pi verwenden.
cd pyRF24 ./setup.py build sudo ./setup.py install
Funkkommunikation der Raspberry Pi'southward untereinander testen
Im Beispielordner (RF24/examples_linux) sind einige Skripte zum Testen enthalten. Wir wechseln in diesen Ordner (cd examples_linux) und kompilieren die dortigen C++ Dateien:
make
Sobald wir dies auf mindestens zwei Raspberry Pi's getan haben (alternativ: ein Raspberry Pi und ein Arduino), starten wir ein Beispielprogramm (es sind mehrere vorhanden, die unterschiedliche Funktionen implementiert haben):
sudo ./gettingstarted
Auf einem Gerät wählen wir nun 0 („pong_back": einem eintreffenden Signal wird geantwortet) und auf dem anderen 1 („ping_out": es werden 2.iv GHz Signale gesendet). Anschließend werden einige zufällige Nummern gesendet und vom anderen Gerät empfangen. Außerdem bekommen wir Informationen darüber, ob der gesendete Lawmaking auch wirklich empfangen wurde. Somit können wir schon einmal feststellen, dass unsere Raspberry Pi's und nRF24L01 Funkmodule richtig konfiguriert und eingestellt sind.
Solltest du nichts empfangen bzw. sonstige Fehlermeldungen bekommen, liegt es am Nähesten, dass die Verkabelung falsch ist (sofern das Installieren vorher keine Fehler erbracht hat). Überprüfe diese gegebenenfalls.
Arduino
Nun konfigurieren wir noch unsere(n) Arduino(due south), welche auch unabhängig von Raspberry Pi's mittels dieser ii.4GHz Funk-Bibliothek kabellos miteinander kommunizieren können. Bevor wir starten solltest du dir dice allegemeinen Infos zum Arduino durchlesen, wo auch das Kompilieren und Aufspielen von Skripten erklärt ist.
Verbindung zwischen Arduino und nRF24L01+ Modul
Bevor wir uns um die Bibliothek und anhängenden Beispiele kümmern, muss das two.4 GHz Funkmodul erst einmal angeschlossen werden. Dabei ist dice Verkabelung für Arduinos gleich. Ich habe wegen der geringen Größe ein Arduino Nano genommen, allerdings kann auch problemlos ein Arduino UNO verwendet werden. Dice Pin-Verbindungen sind wie folgt:
| NRF24L01+ | Arduino UNO / Nano |
|---|---|
| GND | GND |
| VCC | 3.3V |
| CE | digIO 7 |
| CS | digIO 8 |
| SCK | digIO 13 |
| MOSI | digIO eleven |
| MISO | digIO 12 |
| IRQ | – |
Schematisch sieh die Verbindung zu einem Arduino Nano so aus:
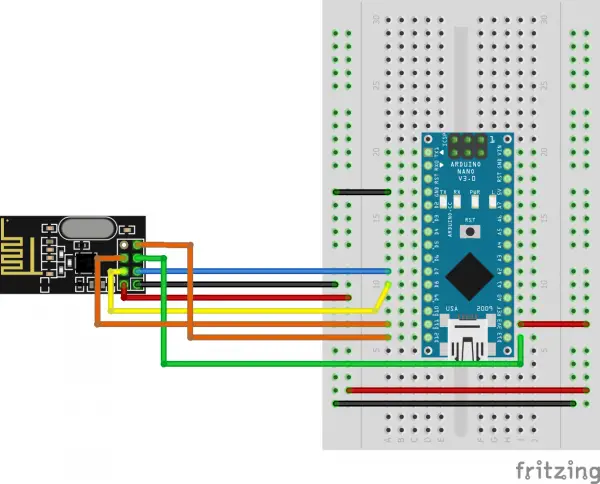
Arduino + Raspberry Pi nRF24L01+ Bibliothek einstellen
Nachdem du den Arduino Editor offen hast, kannst du die Dateien der Bibliothek herunterladen. Den Ordner „RF24-master" entpackst du nun z.B. auf den Desktop und benennst ihn in „RF24" um. Anschließend öffnen wir in der Arduino IDE unter Sketch -> Library importieren -> Add together Library und wählen den eben entpackten Ordner aus. Alternativ kann der Ordner auch einfach in das entsprechende Verzeichnis kopiert werden (unter Windows 7 z.B.: C:\Users\Felix\Documents\Arduino\libraries).
Nach einem Neustart der IDE können wir unter Datei -> Beispiele -> RF24 -> GettingStarted das Beispielprogramm laden. Die weiteren Beispiele enthalten (ähnlich zum Raspberry Pi) Beispiele mit weiteren Funktionen.
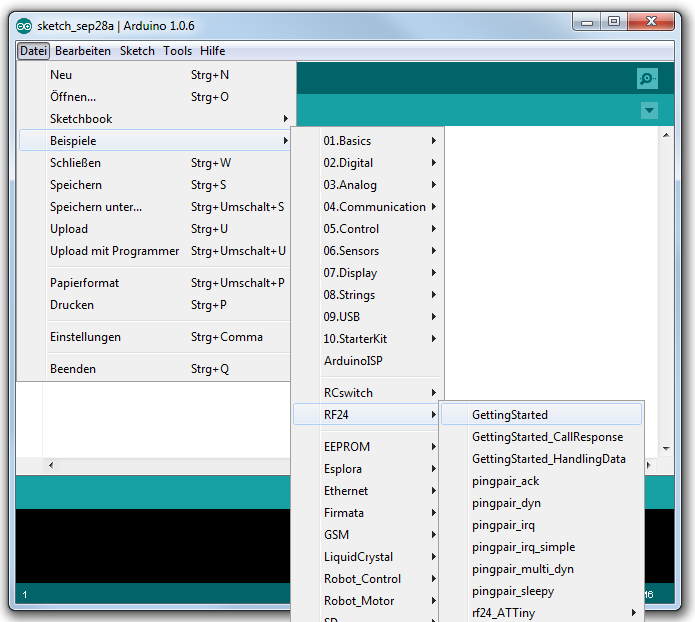
Dice Beispiele sind vollkommen kompatibel zu den gleichnamigen Beispielen auf dem Raspberry Pi. Als Test kannst du den seriellen Monitor öffnen (Strg+Umschalt+M) und die Baudrate 115200 (unten rechts) einstellen. Anschließend kannst du den Arduino bspw. senden lassen.
Da der Code der Beispiele recht selbsterklärend ist, mache ich dazu an dieser Stelle keine weiteren Angaben. Jedenfalls können recht einfach auch weitere Geräte hinzugenommen werden.
Beispiel zur Raspberry Pi + Arduino Funkübertragung
Wie versprochen möchte ich als letztes noch ein einfaches Beispiel zur Benutzung zeigen. Dazu dient der nRF24L01 am Raspberry Pi als Sender und der Arduino als ausführender Empfänger. In meinem Beispiel soll eine LED auf dem Arduino durch einen Knopfdruck auf dem Raspberry Pi per 2.4 GHz Funk geschaltet werden.
Zunächst bauen wir beide Schaltungen auf, wobei diese sehr sehr einfach sind. Den Button schließen wir über einen 10kΩ Pull-down Widerstand an GND (Pin 6 bzw. 39) an, als Input Pin nehmen wir GPIO 16 und als Eingangsspannung dient der iii.3V Pivot (entweder Pivot 1 oder 17).
Am Arduino müssen wir nichts weiter tun als eine LED zwischen D2 und GND zu klemmen (längeres Ende der LED an D2).
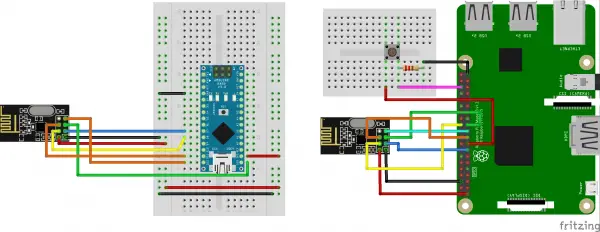
Nachdem alles angeschlossen ist, können wir uns um den Code kümmern. Ich habe dazu die existierenden Beispiel ein wenig bearbeitet und erweitert, sodass nun beim Tastendruck ein Code gesendet wird und die LED entweder an- oder ausgeschaltet wird. Du kannst das Beispiel natürlich beliebig verändern und z.B. noch viel mehr Codes einfügen, für andere Aktionen.
Zunächst erzeugen wir eine neue Datei für den Arduino und uploaden folgenden Code:
| 1 2 3 4 5 half-dozen 7 8 ix 10 11 12 thirteen 14 15 16 17 18 nineteen twenty 21 22 23 24 25 26 27 28 29 xxx 31 32 33 34 35 36 37 38 39 40 41 42 43 44 45 46 47 48 49 50 51 52 53 54 55 56 57 58 59 lx 61 62 63 64 65 66 67 68 69 70 71 72 73 74 75 76 77 78 79 lxxx 81 82 83 84 85 86 87 88 89 90 91 92 93 94 95 96 97 98 99 100 101 102 103 104 105 106 107 108 109 110 111 112 113 114 115 116 117 118 119 120 121 122 123 | #include <SPI.h> #include "nRF24L01.h" #include "RF24.h" // // Hardware configuration // int led_pin = two ; const int max_payload_size = 32 ; String codeOn = "Turn LED on" ; String codeOff = "Plough LED off" ; int led_status = LOW ; // Fix up nRF24L01 radio on SPI bus plus pins 7 & 8 RF24 radio ( seven , 8 ) ; // // Topology // // Radio pipe addresses for the ii nodes to communicate. const uint64_t pipes [ 2 ] = { 0xF0F0F0F0E1LL , 0xF0F0F0F0D2LL } ; // // Payload // char receive_payload [ max_payload_size + 1 ] ; // +1 to permit room for a terminating NULL char void setup ( void ) { // // Print preamble // Series . begin ( 115200 ) ; pinMode ( led_pin , OUTPUT ) ; digitalWrite ( led_pin , led_status ) ; // // Setup and configure rf radio // radio . brainstorm ( ) ; // enable dynamic payloads radio . enableDynamicPayloads ( ) ; // optionally, increase the delay between retries & # of retries radio . setRetries ( 5 , 15 ) ; // // Open up pipes to other nodes for communication // radio . openWritingPipe ( pipes [ 1 ] ) ; radio . openReadingPipe ( ane , pipes [ 0 ] ) ; // // Start listening // radio . startListening ( ) ; } void loop ( void ) { // // Pong back part. Receive each parcel, dump information technology out, and send information technology back // // if at that place is data set up while ( radio . available ( ) ) { // Fetch the payload, and see if this was the last one. uint8_t len = radio . getDynamicPayloadSize ( ) ; // If a corrupt dynamic payload is received, it will exist flushed if ( ! len ) { continue ; } radio . read ( receive_payload , len ) ; // Put a zero at the end for easy printing receive_payload [ len ] = 0 ; // Spew it Serial . print ( F ( "Got response size=" ) ) ; Serial . impress ( len ) ; Serial . print ( F ( " value=" ) ) ; Serial . println ( receive_payload ) ; // First, cease listening and then we can talk radio . stopListening ( ) ; // Send the final one back. radio . write ( receive_payload , len ) ; Serial . println ( F ( "Sent response." ) ) ; if ( codeOn . equals ( String ( receive_payload ) ) ) { led_status = HIGH ; digitalWrite ( led_pin , led_status ) ; Serial . println ( "LED turned on." ) ; } else if ( codeOff . equals ( Cord ( receive_payload ) ) ) { led_status = Depression ; digitalWrite ( led_pin , led_status ) ; Serial . println ( "LED turned off." ) ; } // Now, resume listening so we grab the next packets. radio . startListening ( ) ; } } // vim:cin:ai:sts=2 sw=two ft=cpp |
Das Kompilieren sollte reibungslos funktionieren, daher kümmern wir und nun um den Raspberry Pi, indem wir eine Python Datei im example Guild erstellen:
sudo nano led_test_24ghz.py
Folgenden Inhalt bekommt dice Datei:
| ane 2 iii iv 5 6 seven 8 nine 10 11 12 13 xiv xv 16 17 eighteen 19 20 21 22 23 24 25 26 27 28 29 30 31 32 33 34 35 36 37 38 39 40 41 42 43 44 45 46 47 48 49 50 51 52 53 54 55 56 57 58 59 60 61 62 63 64 65 66 67 68 69 70 71 72 73 | #!/usr/bin/env python #from __future__ import print_function import time from RF24 import * import RPi . GPIO equally GPIO button_pin = 16 # GPIO number codeOn = "Turn LED on" codeOff = "Turn LED off" # RPi Alternate, with SPIDEV - Note: Edit RF24/arch/BBB/spi.cpp and fix 'this->device = "/dev/spidev0.0";;' or as listed in /dev radio = RF24 ( 22 , 0 ) ; pipes = [ 0xF0F0F0F0E1 , 0xF0F0F0F0D2 ] payload_size = 32 millis = lambda : int ( round ( time . time ( ) * 1000 ) ) radio . begin ( ) radio . enableDynamicPayloads ( ) radio . setRetries ( five , 15 ) radio . openWritingPipe ( pipes [ 0 ] ) radio . openReadingPipe ( 1 , pipes [ 1 ] ) def sendCode ( code ) : # The payload will always be the aforementioned, what will change is how much of it nosotros send. # Offset, end listening so we tin talk. radio . stopListening ( ) # Accept the time, and ship it. This will block until complete radio . write ( code [ : payload_size ] ) # Now, go on listening radio . startListening ( ) # Wait here until we get a response, or timeout started_waiting_at = millis ( ) timeout = False while ( not radio . available ( ) ) and ( not timeout ) : if ( millis ( ) - started_waiting_at ) > 500 : timeout = True # Draw the results if timeout : return Simulated else : # Grab the response, compare, and transport to debugging spew len = radio . getDynamicPayloadSize ( ) receive_payload = radio . read ( len ) return True if __name__ == "__main__" : led_status = Faux GPIO . setwarnings ( False ) GPIO . setmode ( GPIO . BCM ) GPIO . setup ( button_pin , GPIO . IN ) while Truthful : if GPIO . input ( button_pin ) == GPIO . Loftier : lawmaking = codeOff if led_status else codeOn while sendCode ( code ) == False : print ( "Sending failed... Effort over again" ) time . sleep ( 0.1 ) led_status = not led_status print ( "LED Status on Arduino: %south" % ( "ON" if led_status else "OFF" ) ) # cooldown time . slumber ( 0.3 ) fourth dimension . sleep ( 0.1 ) |
Nach dem Speichern und Beenden des Editors führen wir die Datei aus:
sudo python led_test_24ghz.py
Wenn beide Programme laufen, sollte dice LED bei jedem Tastendruck an- bzw. abgeschaltet werden. Für all jene, dice lieber in C++ auf dem Raspberry Pi programmieren sei gesagt, dass dice Beispieldateien dafür um einiges besser und umfangreicher sind, weshalb auch damit recht einfach Program erstellt werden können.
Falls jemand dauerhaft den Fehler „Sending failed… Endeavor again" angezeigt bekommt, der sollte die Verkabelung des Arduinos überprüfen. Meist hilft ein einfaches Ab- und wieder Anstecken der Kabel und erneutes Uploaden des Codes auf den Arduino.
Beispiel-Video
Zum Schluss möchte ich noch in einem Video vorführen, wie dieses Beispiel aussieht.
Wer weitere Fragen zum Projekt oder den einzelnen Beispielen chapeau, kann diese direkt im Entwicklerforum stellen.
Mich würde interessieren, wofür ihr die 2.iv GHz Kommunikation zwischen Raspberry Pi'south oder Arduinos verwendet?
2 4 Ghz Sender Selber Bauen,
Source: https://tutorials-raspberrypi.de/funkkommunikation-zwischen-raspberry-pis-und-arduinos-2-4-ghz/
Posted by: humefead1986.blogspot.com


0 Response to "2 4 Ghz Sender Selber Bauen"
Post a Comment