How To Add Hatch To Autocad
How to Create and Edit Custom Hatch Patterns in AutoCAD
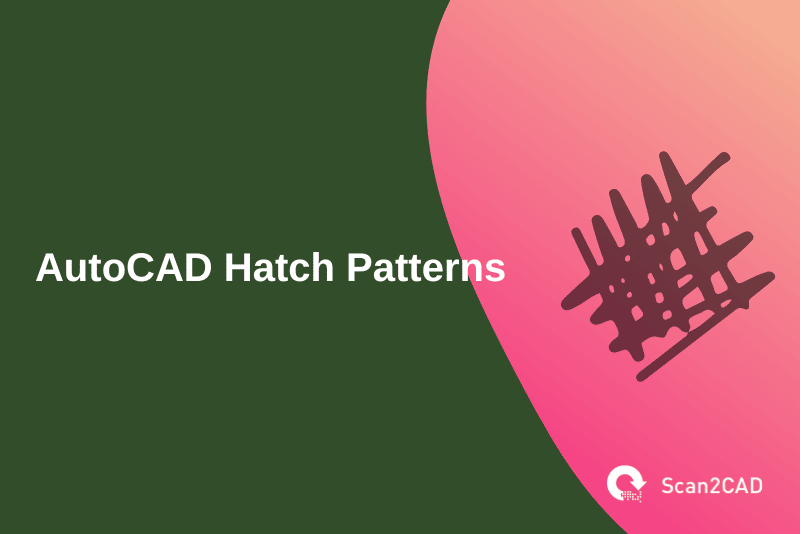
A CAD or technical drawing is intended to relay clear design instructions to fabricators, product designers , builders, engineers , architects , students , and all other parties involved. The clarity and readability are pegged on a number of elements, including but non limited to the dimensioning, the views used, line weights, and the utilise of hatch patterns. Of these elements, hatch patterns breathe life into a drawing, helping improve the readability of the drawing.
It is through the utilize of hatch patterns that y'all can easily make up one's mind at first glance whether the drawing represents a department view or an orthographic view of a part. Similarly, hatch patterns help differentiate betwixt the vegetation in a given area when they are used in mural drawings. Additionally, they can be used to represent elements such as walls and furniture in architectural drawings.
Indeed, the utility of hatch patterns tin can, therefore, not be called into question. But how practise y'all include hatch patterns in AutoCAD ? Also, how do you create or edit custom hatch patterns in AutoCAD? This article aims to answer these questions. Let's dive in.
What is a Hatch Pattern in AutoCAD?
An AutoCAD hatch pattern is a blazon of standard hatch in AutoCAD characterized by the distribution of repeating designs that fill an enclosed surface area. The hatch pattern is activated using the 'HATCH' command, 1 of many AutoCAD commands .
Information technology is worth pointing out that a given enclosed area tin can just have one type of AutoCAD hatch pattern. As such, if you desire to use multiple types of hatch patterns, you must create multiple enclosed areas.
Another important point to consider is that AutoCAD has a total of 3 hatch types, namely:
- AutoCAD hatch pattern: As detailed higher up, information technology fills an enclosed area with a repeating design
- AutoCAD solid hatch: Information technology fills the enclosed expanse with a single color
- AutoCAD slope hatch: It displays a color slope within the enclosed area. This gradient is based on the slope colors selected in the Gradient Color 1 and Slope Color 2 drib-down menus
History of AutoCAD Hatch Patterns
The concept of hatch patterns is non entirely new. They were withal in use back when manus drafting and cartoon was the but ways of representing ideas. At that time, designers, engineers, and architects still had to visually indicate the material that was to be used in a particular section. They, therefore, drew repeating patterns that closely resembled the actual textile, exist it physical, masonry wall, woods, and so on.
The launch of AutoCAD by Autodesk in December 1982 helped simplify the otherwise irksome manual processes. The introduction of the hatch command, yet, was not firsthand. Much like how users had to await a few years to relish the full perks of viewports, every bit detailed in our extensive guide to AutoCAD viewports , they also had to wait for the hatch control. But this fourth dimension, the wait was shorter – just a few months. Autodesk introduced the HATCH command in October 1983 as part of the fourth release of its now pop software: AutoCAD one.four. The developer has significantly improved upon the feature since.
How to Add and Edit Preloaded Hatch Patterns in AutoCAD
AutoCAD allows you to add together and edit hatch patterns from a library of preloaded patterns.
How to Add Preloaded Hatch Patterns in AutoCAD
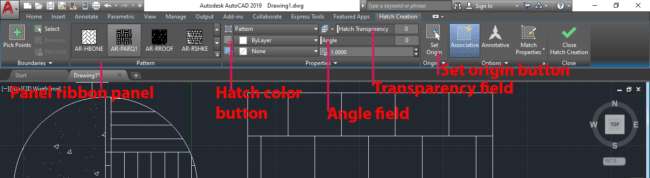
Hatch Cosmos and Editing Tools in AutoCAD Hatch Creation Ribbon Tab
To add together an AutoCAD hatch blueprint from the preloaded choice stored in the AutoCAD library, follow this procedure:
- Ensure the department inside which you want to add the hatch blueprint is enclosed
If it is not enclosed, AutoCAD volition not add the design. - Click the Hatch icon on the Depict ribbon panel or blazon 'HATCH' on the command line
- Select the hatch pattern that all-time describes the textile from the Design ribbon panel
The Pattern ribbon panel is found on the Hatch Creation contextual ribbon tab that appears once you click on the Hatch push in step 2. You lot can select architectural patterns that stand for physical, bricks, sand, and more. You can even expand the displayed options by clicking the driblet-down pointer to the right of the panel. - Option the internal point, i.e., the enclosed area within which yous desire to fill up with the AutoCAD hatch blueprint
AutoCAD automatically fills this area with the pattern you will accept selected in step 3. - Click the Shut Hatch Editor button to end the 'Hatch' control.
How to Edit Hatch Patterns in AutoCAD
In addition to adding the pattern, AutoCAD allows yous to edit the hatch pattern. And in that location are several options to boot. For instance, you tin can change the color, angle, and transparency of the design. You tin can too shift the hatch design to align with a detail origin indicate. Or you can alter the existing hatch design outright. To edit an AutoCAD hatch pattern, follow these steps:
- Click on the pattern
Doing this highlights the pattern and, if you were in a different ribbon tab, opens the Hatch Creation ribbon tab to allow you to edit the pattern - Next, printing the right mouse push, which opens a menu
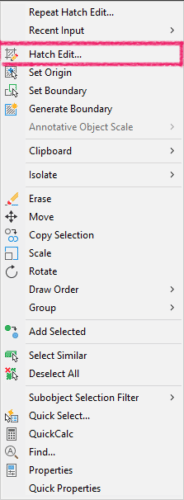
Right-Click Hatch Options in AutoCAD
- Click the Hatch Edit selection, which opens the Hatch Edit pop-up window
This window combines the various editing options in one location. For example, you tin can change the design type, color, angle, spacing, origin, and transparency within this window.
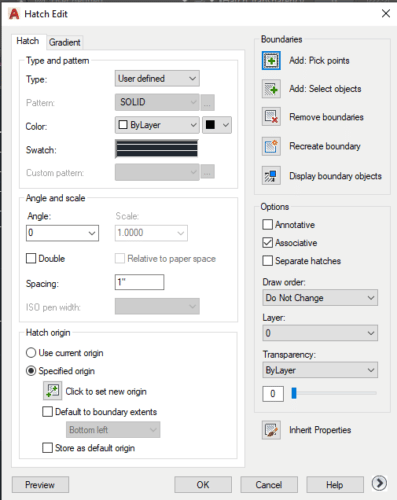
Hatch Edit Popular-up Window in AutoCAD
- Click OK to effect the changes.
Alternatively, you tin can opt to employ the various editing options on the Blueprint, Backdrop, and Origin ribbon panels. Here's a breakup of how you can perform the edits:
- To change the pattern, select a unlike pattern from the Blueprint ribbon console
- To change the color, click the Hatch colour drop-down arrow on the Properties ribbon panel, and on the drop-down card that pops up, select your desired colour.
- Ro modify the angle or transparency, only fill in the desired angle or transparency figures in the Bending and Transparency fields inside the Properties ribbon console. Next, click enter.
- To set a new origin, click the Gear up Origin button on the Origin ribbon panel
Adjacent, gear up the new origin point past left-clicking on the point within the enclosed area you lot want to set every bit the origin. AutoCAD will then automatically set the selected betoken as the new origin point. - To delete the hatch pattern, simply click on the pattern to highlight information technology and so printing the Delete button on your keyboard.
How to Create and Edit Custom Hatch Patterns in AutoCAD
While Autodesk has attempted to represent as many materials every bit it can through the preloaded hatch patterns, it still has left out scores more. This necessitates the cosmos of custom hatch patterns. At the same time, you tin can choose to import hatch patterns or simply create them from scratch. So, how do you become almost either of these options?
How to Create Custom Hatch Patterns in AutoCAD
AutoCAD allows you to create a custom hatch pattern using the SuperHatch tool. This tool allows you to add together a custom hatch from an paradigm, block, Xref attachment, and more. Our procedure below details how to create a custom AutoCAD hatch design from a cake.
- Create a block of the pattern you want to add as a custom hatch design:
- Draw the blueprint using the Depict tools. The pattern could include a square, lines, rectangle, or circle.
- Select the objects you lot had drawn in step 1a above and click the Create block button on the Cake panel in the Abode ribbon tab
- In the Block Definition window, specify the name of the block, ready the base indicate, and click OK. AutoCAD will add the cake to the library.
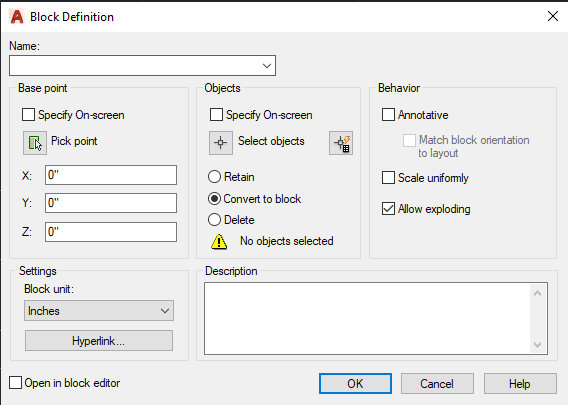
Block Definition Popular-upwardly Window in AutoCAD
- Draw the blueprint using the Depict tools. The pattern could include a square, lines, rectangle, or circle.
- Click the Express Tools ribbon tab, and on the Depict ribbon panel, select SuperHatch
This opens a SuperHatch window.
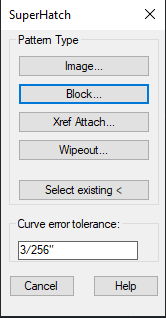
SuperHatch Options Popular-up Window in AutoCAD
- Select the Cake pick
- Side by side, on the SuperHatch – Insert popular-upwardly window, select the block you lot want to use equally a hatch from the library
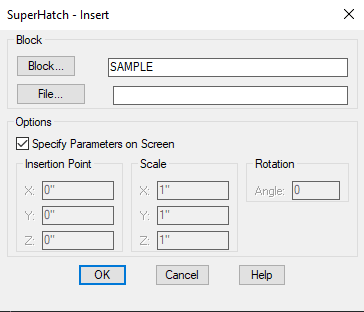
SuperHatch – Insert Pop-upwards Window in AutoCAD
- Click OK.
- Set the scale gene and the rotation angle and hit Enter
The calibration factor depends on the size of the cake relative to the size of the enclosed surface area - Set the opposite ends of the block, which sets the extent of the custom AutoCAD hatch blueprint.
Hit enter to complete this step. AutoCAD volition ask yous to confirm - Specify the enclosed area you want to add the custom AutoCAD hatch pattern by clicking any betoken within this area and pressing enter.
- AutoCAD automatically adds the pattern
The SuperHatch approach, however, has a few downsides. Offset, the custom blueprint cannot be transferred to some other AutoCAD file. Secondly, the custom blueprint cannot be modified or edited. To solve this trouble, you can but import a pattern (.PAT) file that contains a custom hatch pattern created using third-party software such as Notepad.
How to Import Custom Hatch Patterns in AutoCAD
Do note that yous must first create the pattern using 3rd-party software and save information technology as a .PAT file before importing it. Hither, nosotros are assuming that you already have a PAT file. If not, you lot tin can check out this tutorial on how to create a .PAT file using Notepad. Alternatively, you can download the .PAT files from websites, only go along in listen that some sites may comprise malicious content.
To import custom AutoCAD hatch patterns, follow the procedure below:
- Add together a new Support File Search Path
To practice this, right-click whatsoever open up area within the AutoCAD model space and select Options. Side by side, click on the Files tab and select + button abreast the Back up File Search Path option. This option allows you to specify the folders in which AutoCAD should expect for the custom hatch pattern. Adjacent, click on Browse. And so, on the Browse for Folder pop-upwards window, scroll to the folder with the .PAT files and then click OK, and, finally, Add.
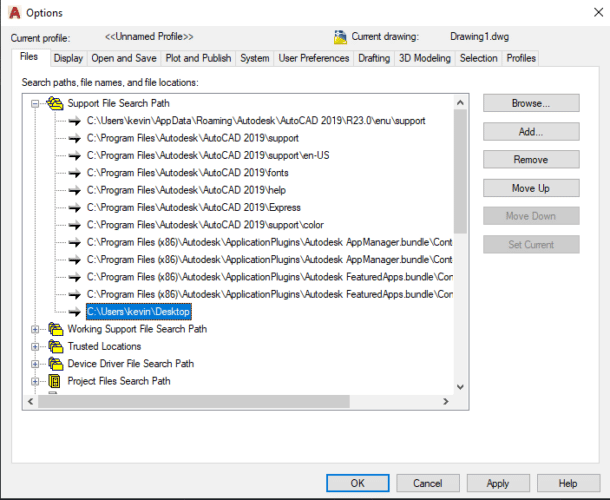
Options Pop-upwards Window in AutoCAD
- On the Options window, click Employ so click OK.
This stride ensures that AutoCAD at present recognizes the directory path defining the location of the .PAT file and tin can, therefore, read information technology. - Add custom hatch patterns contained in the PAT files
To practise this, follow the first ii steps outlined in the How to Add Preloaded Hatch Patterns in AutoCAD section above. Next, hit the drop-down pointer. Then, scroll to the proper name of the custom hatch pattern you desire to add together. Finally, click the custom AutoCAD hatch pattern. AutoCAD will automatically utilize this pattern to fill the enclosed area.
To edit the custom hatch design added via the PAT-files approach, refer to the section entitled How to Edit Hatch Patterns in AutoCAD above.
Even so, at times, the custom hatch patterns may not bear witness up equally part of the patterns in AutoCAD. This could be due to a number of reasons , including the fact that the .PAT files are stored in the deject, or the directory path is locked, non recognized as a support path by AutoCAD, or given a different name postal service-add-on. Alternatively, the .PAT files may take formatting or syntax issues or feature poorly defined patterns. Fortunately, y'all can get around these bug by testing various .PAT files, checking the design definitions and formatting, unblocking the .PAT files, or ensuring you utilise the correct paths.
Determination
The HATCH control is a handy drawing tool. It enables yous to visually represent the materials yous wish to use in a building, function, or associates. In addition, it allows readers to hands constitute whether a particular drawing represents a section or orthographic view. In that location are numerous preloaded AutoCAD hatch patterns. But did yous know that you tin can create and import custom hatch patterns into AutoCAD? In this commodity, we accept detailed how you can exercise this, and we hope you are more than informed on how to use either the preloaded or custom hatch patterns in your AutoCAD drawing.
Source: https://www.scan2cad.com/blog/?p=48209

0 Response to "How To Add Hatch To Autocad"
Post a Comment